Webformix customers have the option of purchasing their own router or purchasing one from us. Understanding your wireless internet router will help you feel less frustrated when you run into internet issues or need to do some router troubleshooting. In this article, we are going to break down the workings of the TP-Link Archer A6 v3 wireless router, which is the model that most current Webformix customers own.
When you purchase a router from Webformix, we provide technical assistance (for as long as you remain a client) and a one-year free replacement (replacement at-cost after 1 year), which is why it costs more than the router itself. Different router brands and models may have slightly different operation than detailed here, but you may find these tips helpful even if you have a different router.
Positioning Your Wireless Internet Router
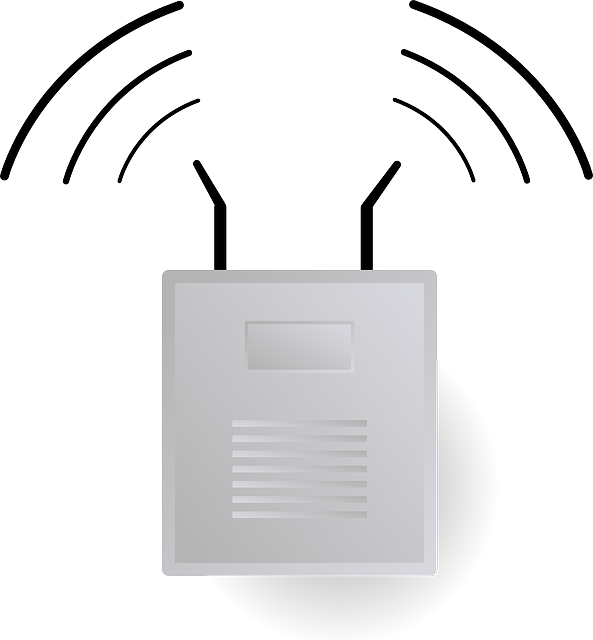
The best spot for a wireless router is in the center of the desired coverage area. That said, the middle of your home is not always the most functional location. Do your best to place your router up off the floor and in an open space with as little potential for interference as possible. Optimizing the position of your router can improve the connection speed and signal range. Poor connectivity to the router can result in slow speeds and spotty WiFi connections. If a particular spot in your home is troublesome, consider a WiFi extender.
Wireless Adapters
If you use a wireless adapter on your desktop computer, you may need to replace it occasionally. Upgrading your router may help increase performance, but to take full advantage of newer technology you should also upgrade the wireless adapters.
Setting Up Your Wireless Internet Router
Fixed wireless internet customers have a radio antenna (“dish”) on their roof that is actually a modem. This is why 2-in-1 router-modem combos cannot be used. The wireless router connects to the radio antenna through an ethernet port on their PoE (power supply for the radio antenna). It is very important not to plug the router into the wrong ethernet port on the PoE! The diagram below shows which ethernet ports to use. To connect your router to the PoE, plug one end of the ethernet cable into the blue “Internet” port on the router. Plug the other end of the ethernet cord into the “LAN” port on the PoE.
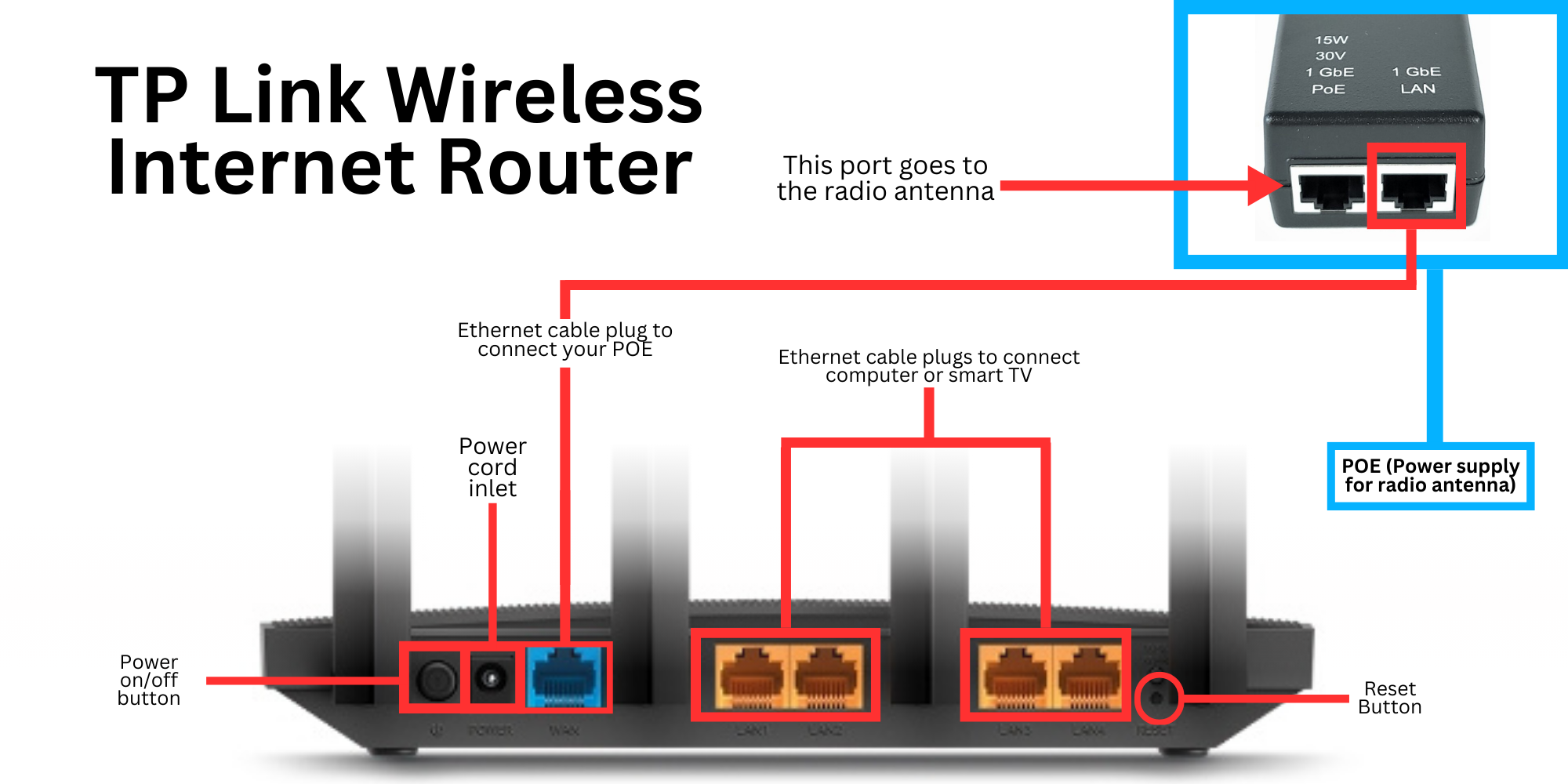
You’ll also connect your router to its power cord and plug that into a surge protector. You can connect your laptop or desktop computer to the router directly with an ethernet cable that plugs into one of the yellow router ports. There are instructions that come with the router that will guide you in completing the setup. The manual offers configuration by WiFi or wired (ethernet cable connected) connections.
Setting Up a TP-Link AC1200 Archer A6 Mesh WiFi Router
TP-Link routers are very user-friendly. You can download the Archer A6 user manual to see for yourself. This model of router is sufficient for a three-bedroom home according to the manufacturer. The MU-MIMO technology allows the router to distribute WiFi signals to multiple devices at once. Traditional routers only serve one device at a time. Its features include:
- Simultaneous 2.4GHz 300 Mbps and 5GHz 867 Mbps connections
- 1200 Mbps of total available bandwidth
- 4 external antennas and one internal antenna for signal stability and improved coverage
- TP-Link Tether network management
- MU-MIMO has double efficiency by communicating with up to 2 devices at once
- Beamforming technology delivers wider wireless coverage
- Can pair with range extender for even more WiFi coverage
- WPA3 security for better encryption and enhanced safeguards
Frequent Questions on WiFi
Here are some common questions people have about WiFi. It is important to understand that your router is the source of your WiFi. You do have the option of connecting to the router via an ethernet cable as well though.
What radio frequency is WiFi?
2.4 GHz and 5 GHz radio frequencies are used for WiFi. They are also used for baby monitors, remotes, and garage door openers. Your kitchen microwave operates at 2.45 GHz, slightly higher than your WiFi signal.
What is a SSID for WiFi?
SSID stands for Service Set Identifier, it is the name you see when you open a list of WiFi networks. Routers come with a default SSID that is printed on a sticker on the bottom of the router, but you can change yours to make it easier to identify. An SSID can be up to 32 characters long.
What is SSID broadcast in WiFi?
Most often, routers will broadcast their SSID so it appears in a device’s list of available WiFi networks. You can turn off SSID broadcast in your router settings so that the network will not appear publicly. Doing this does not aid cybersecurity though. You can still be tracked through your IP address.
How do you set up a password for your WiFi?
To set up a password for your WiFi you first need to find the default password and IP address that is printed on the bottom of the router or in the user’s manual. Second, enter the IP address in your internet browser’s address bar. Log in using the default password. Next, click on the option for “Settings” or “Advanced” (different routers have slightly different options). In this menu, you should find an option to “Set Password.” Enter the default password, then enter the password that you want and confirm the change.
How do I make sure my WiFi is secure?
To make sure your WiFi is secure, keep your router’s firmware up to date, consider using a VPN, and make sure you have a strong password for your WiFi.
Are ethernet cables better than wireless?
Ethernet cables can be better than wireless connections because they are a direct connection to the internet. Ethernet connection can be faster than WiFi and provide a more stable connection. Connecting your PC, smart TV, and gaming consoles to the internet via ethernet cable is a good idea if WiFi performance is not satisfactory.
Does internet service include WiFi?
Yes, internet service does include WiFi. To get WiFi with your internet service, all you need to do is set up your wireless router and connect your WiFi-enabled device. WiFi does not cost extra and is part of normal internet service.
Do you need a computer to get WiFi in your house?
You do not need a computer to get WiFi in your house. You do need to have a wireless router and internet service, but you can set up your router using a smartphone if you do not have a PC, laptop, or tablet.
Do WiFi signals travel up or down?
WiFi signals don’t really travel up or down, they are broadcast out from your router. You can change the angle of your router’s antennas to adjust the direction of the broadcast. If you point the router antenna up, your WiFi signal will travel more laterally. If you point the router antenna vertically, the WiFi signal will travel on a horizontal plane. Whichever direction your router antenna points, the WiFi signal will travel perpendicular to it.
How to Change Your Wireless Router Channel
You can access your router configuration on your computer to see its settings. In the router settings, you are able to change the wireless channel. For 2.4 GHz routers, the most common channel to use is channel 6. You can try changing that to another channel, like 1 or 11 to see if it helps your internet performance. Be aware that devices like baby monitors can interfere with wireless internet channels! If you have a 5 GHz N or AC router, the channel setting is less likely to make a difference.
Do You Need to Upgrade Your Router?
Wireless routers have a certain lifespan. After a few years of use, routers can burn out. Not to mention the dust and debris they tend to accumulate. You might also benefit from using a router that has more advanced technology than basic models. 3-5 years is the average lifespan of a wireless router. In some cases, you may want to upgrade your router in order to get better internet quality in your home, and more up-to-date security protocols.
Top 3 Reasons to Upgrade Your Router
- Frequent rebooting, random disconnection, signal loss
- Suburban locations with internet congestion can benefit dual-band router
- Dead spots in the house, not enough reach, house over 2500 sqft
If you need to upgrade from the standard Webformix router, there are two main options that our support team recommends. These are the Netgear Nighthawk Dual Band Router or the Netgear Orbi Tri-band Mesh WiFi System. Webformix customers that need something more than a standard wireless router report great internet service with these two types of routers.



Recent Comments