Recommended Settings
We recommend the following Options for the Bitwarden browser extension and mobile application. These options can be found by clicking on the Bitwarden browser extension icon, then navigating to Settings, then Options. Options shown in red are important, while other options can be set according to personal preference. These settings must be changed on each device you intend to use Bitwarden with.
Default URI Match Detection: Host
Clear Clipboard: 2 Minutes
Ask to Add Login: Off
Ask to Update Existing Login: Off
Show Context Menu Options: On
Auto-fill on Page Load: Off (Setting this to ‘On’ is likely to unintentionally alter customer entry data.)
Mobile Device Auto-Fill
To use Auto-Fill on your mobile device, you must set BitWarden as your selected Auto-Fill service. The easiest way to set this up is through the Bitwarden settings.
- After logging into the Bitwarden app, select Settings at the bottom-right.
- Tap on Auto-fill services.
- Set each option on this page to Enabled.
- If asked to select an application after enabling any of these options, select Bitwarden.
Importing Personal Vault Entries
All shared password and note entries from LastPass should already be present in our Bitwarden organization vault. Any personal password or note entries from your LastPass vault that were not shared will need to be imported. To help make this process quick and easy, we have provided a Powershell script that will remove all exported items that were previously in a ‘Shared’ folder, leaving only your personal entries ready for import.
Lastpass Export Cleaner (Right click, save-as)
[expand title=”Exporting your LastPass Vault“]
- Click the LastPass browser extension, then select Account.
- Select Fix a problem yourself.
- Select Export vault items.
- Save the lastpass_export.csv to a convenient location.
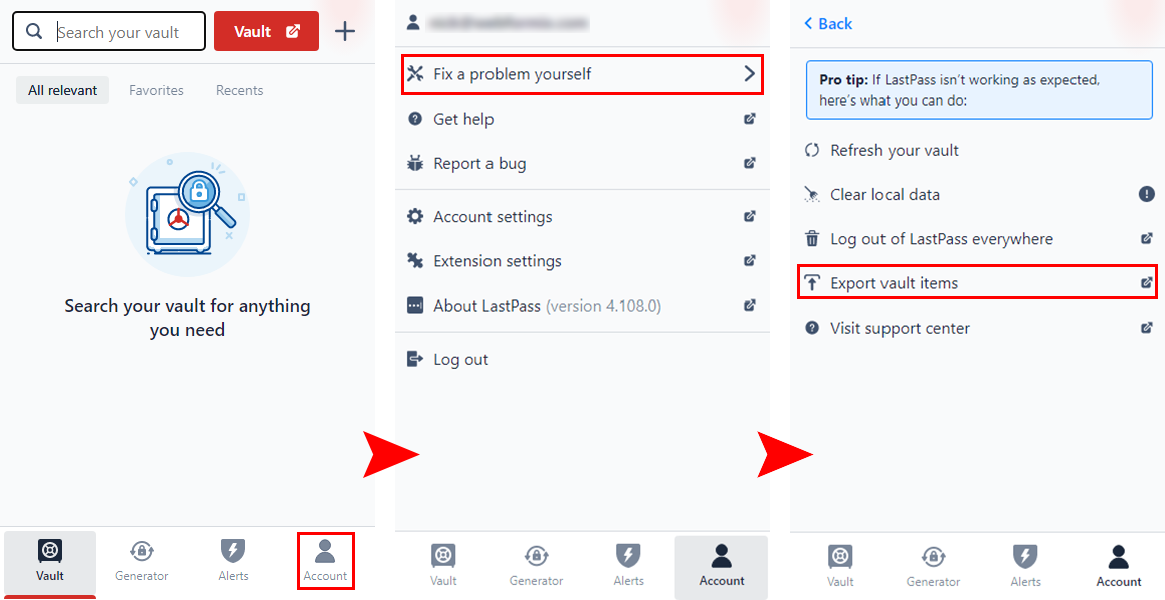
[/expand]
[expand title=”Using the Export Cleaner tool“]
- Place the downloaded LastPass_Export_Cleaner.ps1 file into the same directory as the exported lastpass_export.csv. Make sure the only .csv file in the folder is your LastPass exported data.
- Right-click LastPass_Export_Cleaner.ps1 and select Run with Powershell. If you are prompted by Powershell to change your Execution Policy, type Y and press Enter.
- Make sure a new import_me.csv file has been created in the same directory.
This tool will remove all password and note entries located in any folder with the word shared in the name.
[/expand]
[expand title=”Importing to Bitwarden“]
- Log in to the Webformix Bitwarden installation.
- At the top of the page, select Tools.
- Select Import Data.
- Set the format of the input file dropdown to LastPass (csv).
- Click Choose File and select the import_me.csv file created by the Export Cleaner tool.
- Select Import data at the bottom of the page.
Any imported entries will be placed in your My Vault Bitwarden vault, separated into the same folders as they were in your LastPass vault.
[/expand]
Once you have finished importing your vault data to Bitwarden, delete any lastpass_export.csv, import_me.csv, or any other copies of your LastPass or Bitwarden vault data. Do not send these files to anyone under any circumstances.
Offline Access
Your Bitwarden vault (including any organizational or shared entries) are available offline once you have synced with our server at least once. Editing or adding entries when not able to sync with the Webformix Bitwarden server is not possible. Please remember that to access the latest vault data while outside of Webformix networks, you must use the Garden Gate option specified in the Bitwarden introductory email that you have received.
Using Bitwarden Vault Credentials
Bitwarden offers a number of ways to fill saved credentials.
Keyboard Shortcut: CTRL+SHIFT+L will automatically fill any login form with the first match from your Bitwarden vault.
Right Click Context Menu: Right clicking on any page includes a Bitwarden context menu, from which you can select Auto-Fill credentials, Generate new passwords, and more.
Extension Icon: Clicking on the Bitwarden browser extension will list any entries that match the current page, allowing you to click on one to Auto-Fill, or click the Username or Password options to copy them to your clipboard, as well as manage your vault, Generate passwords, and more.
Bitwarden Mobile Auto-Fill: The Bitwarden Mobile App is able to auto-fill credentials, but you must first set Bitwarden as your auto-fill service in your device settings. For most devices, these settings can be accessed via the Bitwarden mobile app Settings > Auto-fill services menu. For assistance setting up mobile auto-fill, please contact your system administrators.

